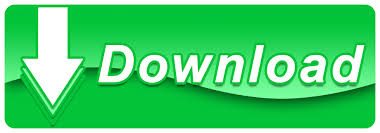
#How to lock cells in excel how to
How to Lock Specific Cells in a Worksheet Enter the password, if required, or provided when the sheet was made protected. Choose Unprotect Sheet Option onto the Review Tab.The cells, which further need to be edited or modified, can only be unlocked when the sheet is unprotected view, which can further be done by following some easy steps: When you or anyone tries to edit any of the cells that are locked, which in the case is the complete worksheet, the following message would be displayed: Click on OK button in the Protect Sheet dialog box to protect the entire sheet.
#How to lock cells in excel password
Click on the option Protect Sheet in the Review menu. In the Protect Sheet window, enter a password of your choice that would be required to ‘unprotect’ the sheet or make the sheet available for editing, in case, in future, the need arises to edit the data in the worksheet, but is completely optional and user’s choice.However, the silver lining is: The locked cells can be selected altogether, but and their inability to get edited or formatted can be changed in protection options.īefore studying unlocking, let us discuss the steps of locking all the cells in worksheet to prevent certain desirable data be edited or modified from the hands of untrustable world! This means they cannot be formatted in the sense of inserting and deleting rows or columns, and the data contained in the spreadsheet cannot be edited.
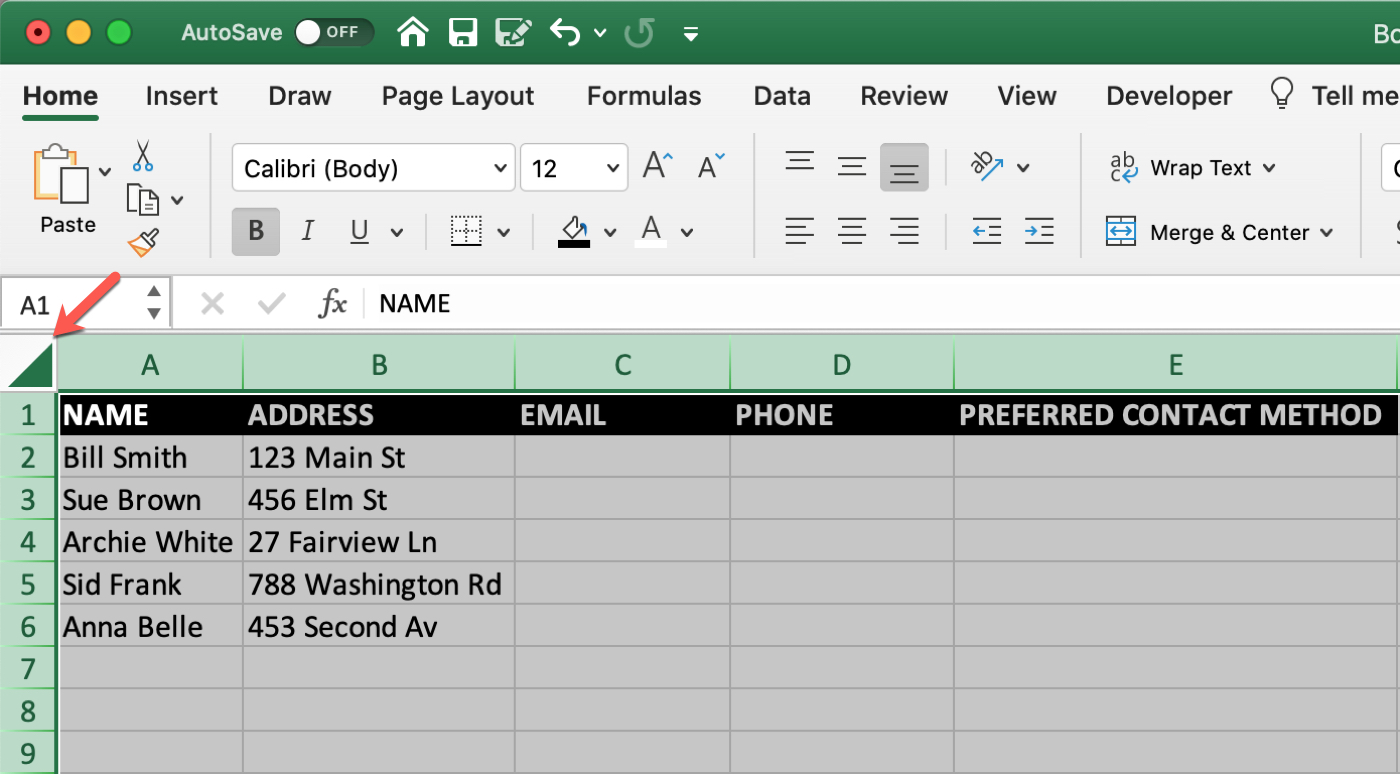
The article entails complete information with steps and examples of locking cells in Excel! How to Lock All the Cells in a Worksheetīy default, whenever a spreadsheet or document is locked, it is put into protected view, such that all the cells or the complete content in the worksheet is locked. You can either lock all the cells in a worksheet or even certain desirable specific cells, allowing only certain areas of spreadsheet be available for editing and modifications to the end user. Well, thankfully, Microsoft Excel is a program that is to our rescue and can prevent this deliberate or even unintentional changes and modifications to data and can protect the desirable content through the feature of locking, which enables the user to lock cells and protect them from being modified or changed. You’ve worked tremendously hard on your spreadsheet and given your blood, sweat and tears on it (too much of an exaggeration, since Excel makes these things easier for you!) and now you want to be certain of the fact, that anyone you share the information contained in the spreadsheet doesn’t inadvertently, or even deliberately in some cases, considering the politically driven world we are surrounded with (who are we kidding!), change cells that needn’t be changed or modified. In doing so, you can choose whether users are allowed to select or edit a specific cell or a large array of cells, insert or delete rows or columns, allow conditional formatting, sort specific content in a sheet or variety of other options, that can only be applied to cells not locked or cells that are available for editing. By Harshita Srivastava on Januin Advanced Excel Functions and FormulasĮxcel is a multidisciplinary spreadsheet program that allows you to protect the contents and specific data in a sheet that the user desires or wants in a spreadsheet, being rendered unavailable for editing or further changes.
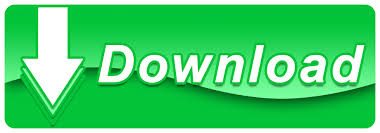

 0 kommentar(er)
0 kommentar(er)
